fx-92+ Spéciale Collège : Algorithmie
Découvrez comment utiliser le menu ALGORITHMIQUE de votre calculatrice fx-92+ Spéciale Collège.
Les différentes fonctionnalités de base du menu Algorithmique de la calculatrice fx-92+ Spéciale Collège vous sont présentées ici. Vous pourrez ainsi aisément utiliser ce menu pour réaliser des tracés ou pour faire des calculs.
Vous retrouverez également à la fin de cette page le guide utilisateur du menu Algorithmique ainsi que cinq exercices.
Le Menu Algorithmique permet d’avoir une première approche de l’algorithmique et de la programmation.
Il permet de travailler avec des variables, des boucles et des instructions conditionnelles de manière simple.
Il est aussi possible de déplacer un curseur et ainsi construire des figures.
Remarque : Tous les programmes sont effacés à chaque fois que l’utilisateur quitte le menu Algorithmique, éteint la calculatrice ou appuie sur la touche W.
Réglages des unités et choix d'un arrière-plan
À partir du menu Algorithmique :
Entrer dans le panneau de configuration avec q w.
Se positionner à l’aide du pavé directionnel sur le deuxième écran avec R et valider le choix Algorithmique avec 4.
Choisir Arrière-plan avec 1 ou Réglage unité avec 2.
Sélectionner ensuite le réglage souhaité.
Unité
- L’unité graphique par défaut est le pixel.
- 1 unité graphique correspond à 10 pixels.
- Si l’unité graphique est l’unité, l’axe des abscisses va de -9,5 à 9,6 et l’axe des ordonnées de -2,3 à 2,3.
- Si l’unité graphique est le pixel, l’axe des abscisses va de -95 à 96 et l’axe des ordonnées de -23 à 23.
Arrière-plan
Quatre choix sont possibles dans la bibliothèque d’arrière-plans :
- Axes
- Axes / Grille
- Axes / xy
- Aucun
L’arrière-plan par défaut est Axes.
Découverte des instructions
Les différentes étapes d’un algorithme sont appelées instructions.
Ces instructions sont regroupées en 4 bibliothèques sur 4 écrans différents.
Un cinquième écran permet d’accéder à la bibliothèque d’exécution et d’édition. Pour y accéder, appuyer sur T puis utiliser les flèches du pavé directionnel pour changer de bibliothèque (E R).
Il suffit ensuite de sélectionner le numéro de l’instruction souhaitée puis de remplir le bloc et finalement d’appuyer sur B. L’instruction s’affiche dans le script.
Pour ajouter une nouvelle instruction, il suffit de recommencer l’opération.
Pour modifier les paramètres d’une instruction saisie, se placer sur la ligne de l’instruction et appuyer sur la flèche de droite $.
Remarque : Lors de l’écriture du script, des blocs indentés apparaissent automatiquement ce qui permet de marquer le début et la fin de chaque instruction.

La bibliothèque Mouvement (écran 1)
Par défaut :
- Le curseur est positionné en (0;0) à l’intersection des axes.
- Sa direction initiale est celle de l’axe des abscisses (0 degré).
- Son sens initial est orienté vers les abscisses croissantes.
Remarques :
L’instruction Tourner de permet de faire tourner le curseur par rapport à sa précédente direction, d’un angle précisé en degrés :
- Dans le sens trigonométrique, si une valeur positive est saisie.
- Dans le sens anti-trigonométrique, si une valeur négative est saisie.
L’instruction S’orienter à permet d’orienter le curseur d’un angle en degré par rapport aux axes graphiques :
- Dans le sens trigonométrique si une valeur positive est saisie.
- Dans le sens contraire si une valeur négative est saisie.
La bibliothèque Stylo / Variables (écran 2)
Par défaut, le curseur n’est pas en position d’écriture. Aucune trace n’est donc laissée dans ses déplacements.
Si on veut voir cette trace, il faut donc sélectionner la commande Stylo écrit.
Remarques :
Pour changer le nom de la variable pour les commandes Mettre var à et Demander valeur, il suffit de se positionner sur le nom de celle-ci puis d’appuyer sur la touche $.
Un nouvel écran apparaît avec les 7 possibilités. Il faut ensuite sélectionner le numéro de la lettre choisie (7 pour M, par exemple).
Lorsque l’instruction Demander valeur est exécutée, la lettre correspondante est affichée avec un point d’interrogation sur la dernière ligne de l’écran.
Le signe en haut à droite de l’écran indique à l’utilisateur que le programme est en attente d’une action.
Il doit alors tout simplement taper la valeur souhaitée à l’aide du clavier.
La bibliothèque Apparence / Capteurs (écran 3)
Il est possible d’afficher à l’écran 4 mots préenregistrés avec l’instruction Commentaire :
- Oui
- Non
- Nombre ?
- Résultat
L’instruction Style permet de changer le type de curseur. Deux choix sont possibles :
- La flèche : choix par défaut
- La croix : ne montre pas la direction
L’instruction Attendre permet de faire une pause dans l’exécution d’un programme.
L’utilisateur doit appuyer sur la touche B de sa calculatrice pour passer à l’instruction suivante.
Lors de l’exécution du programme, le signe :

apparaîtra en haut à droite de l’écran pour indiquer à l’utilisateur qu’il doit appuyer sur B pour passer à l’instruction suivante.
Lorsque l’exécution est en pause, il est possible de voir les valeurs des coordonnées et l’orientation du curseur ainsi que les valeurs stockées dans les différentes variables en sélectionnant RECALL (q J).
La bibliothèque Contrôle (écran 4)
La bibliothèque Contrôle rassemble les instructions permettant de réaliser des boucles ou des conditionnelles.
Remarques :
La fin d’une instruction conditionnelle est indiquée par le mot Fin.
La fin d’une boucle Répéter est indiquée par une flèche.
Lorsque l’instruction Répéter jusqu’à est choisie, la condition qui apparaît par défaut est A=0.
Pour changer cette condition :
- Utiliser la touche o pour supprimer ce qui doit l’être.
- Utiliser la touche Q pour changer le nom de la variable (par exemple Q a pour choisir la lettre C).
- Appuyer sur la touche T pour changer le signe et sélectionner le numéro voulu, 4 pour l’inégalité stricte par exemple.
La bibliothèque Edition / Exécution (écran 5)

On retrouve dans cette bibliothèque, différentes instructions pour éditer ou exécuter le programme.
Remarques :
- Pour désactiver le mode insertion, appuyer sur C.
- Il est aussi possible d’exécuter un programme en appuyant sur la touche B de la calculatrice.
- Vous pouvez effacer entièrement la saisie d’un programme en appuyant simplement sur la touche W de la calculatrice.
- Il est possible de supprimer une ligne d’un programme en se positionnant sur cette ligne puis en appuyant sur la touche o de la calculatrice.
Astuce : Pour arrêter un programme en milieu d’exécution, par exemple pour une boucle Répéter jusqu’à qui ne se finit pas, appuyer sur C.
Créer un programme de tracés
Application : Écrire un petit programme permettant de réaliser le tracé de la maison ci-contre.
Exigence à respecter : utiliser une boucle pour tracer le rectangle.
Paramètres :
- L’arrière-plan Axes / Grille est choisi.
- L’unité choisie est le pixel.
- Le style choisi est la flèche.
Saisir le programme permettant de tracer le rectangle :
- Aller à (-60;10) → le stylo doit être en position relevé pour cette instruction, ce qui est le cas par défaut
- Stylo écrit → le stylo doit être mis en position d’écriture pour pouvoir voir sa trace
- S’orienter à -90 degrés
- Répéter 2 → permet de répéter deux fois les instructions suivantes
- Avancer de 20 pixels → pour tracer la hauteur du rectangle
- Tourner de 90 degrés
- Avancer de 120 pixels → pour tracer la base du rectangle
- Tourner de 90 degrés
Saisir le programme permettant de tracer et de joindre les deux sommets du triangle :
- Aller à (0;20)
- Aller à (60;10)


Exécuter le programme pour obtenir le tracé avec l.
TUTO VIDÉO : Algorithmique - programme de tracé
Découvrez comment :
- Créer un programme de tracé comprenant une boucle avec la calculatrice
- Utiliser l’application CASIO EDU+ pour visualiser le programme en ligne
Créer un programme de calcul
Application : Écrire un petit programme permettant de demander le prix d’un produit puis d’afficher le prix final après cinq hausses de 10 pour cents.
Paramètres :
- L’arrière-plan Aucun est choisi.
Saisir le programme suivant :
- Commentaire « Nombre ? » → permet d’afficher à l’écran : « Nombre ? »
- Demander valeur A → permet à l’utilisateur de saisir un prix qui sera stocké dans la variable A
- Répéter 5 fois
- Mettre la variable A à A*(1+10/ 100) → ce calcul permet d’obtenir le nouveau prix après une unique hausse de 10%
- Commentaire « Résultat : » → permet d’afficher à l’écran : « Résultat : »
- Afficher résultat A → ce prix correspond à la valeur de la variable A après 5 passages dans la boucle donc cinq hausses de 10%
Exécuter le programme pour le tester avec B.


Saisir le prix initial par exemple 96,50 €.
Valider la saisie avec B.
On obtient alors le prix final du produit après cinq hausses de 10 % : 155,41 €.
TUTO VIDÉO : Algorithmique - programme de calculs
Découvrez comment créer un programme de calcul comprenant une boucle et le tester avec plusieurs valeurs.
Afficher les blocs SCRATCH correspondants au script
À partir du tableau, afficher le QR Code associé en pressant les touches q T.
À l’aide de l’application CASIO EDU+, flasher le QR Code avec un smartphone ou une tablette pour visualiser en ligne le script et les blocs Scratch correspondants.
Si vous utilisez l’émulateur, vous pouvez double-cliquer sur le QR Code pour ouvrir la page web avec le script et les blocs Scratch correspondants.
Pour aller plus loin...
Guide utilisateur
Retrouvez ci-dessous le guide complet de la calculatrice fx-92+ Spéciale Collège.
Exercices
Entraînez-vous avec 5 activités différentes autour de la programmation au collège.
Jeux concours
Retrouvez les algorithmes gagnants de nos jeux concours « Comme un air de printemps! » (Mars 2021) et « Noël » (Décembre 2020).
Vous souhaitez découvrir plus de contenus pour le niveau collège ?
Retrouvez toutes nos ressources clés en main (cours, exercices, vidéos tutoriels…) pour faciliter l’utilisation de votre calculatrice chez vous ou en classe, et vous exercer sur les différentes notions du programme scolaire du collège.








 fr
fr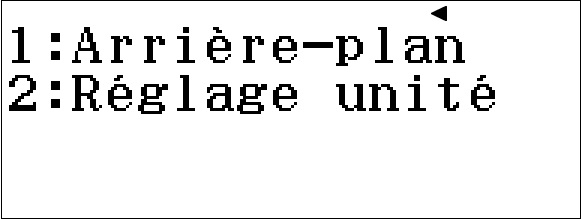
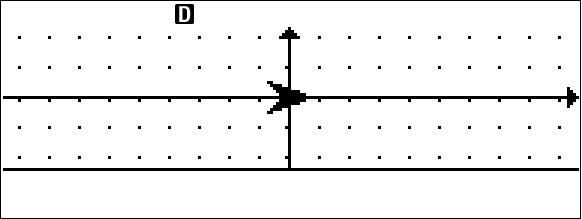
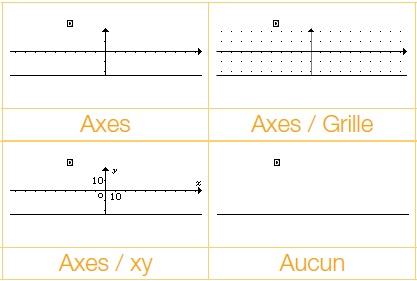

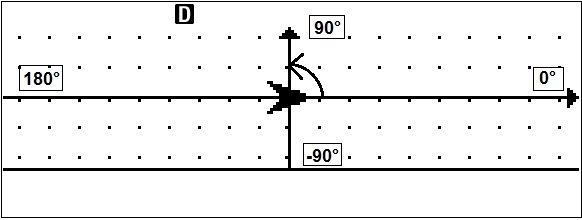
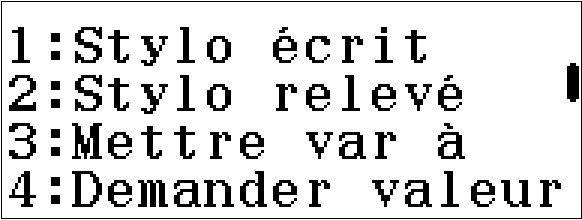
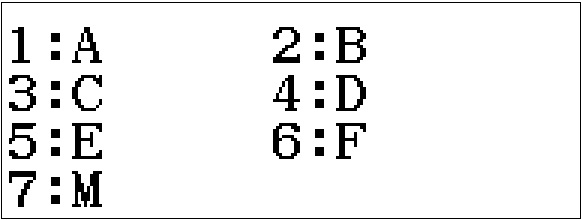
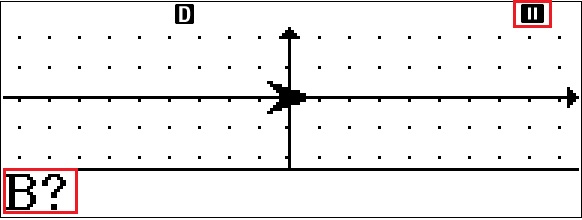

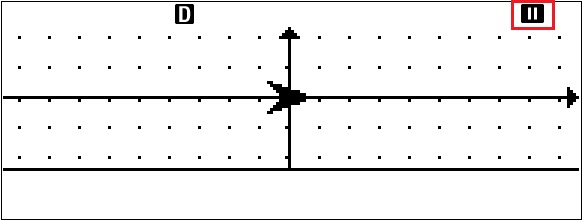
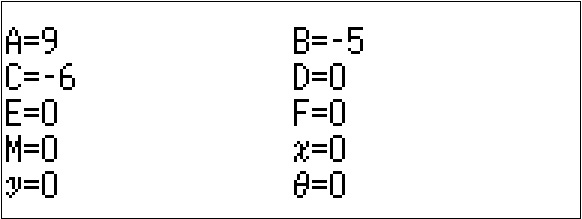
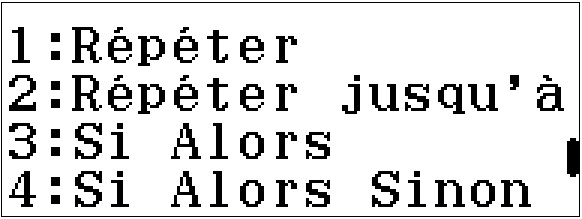
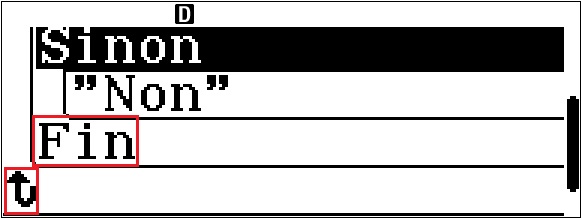
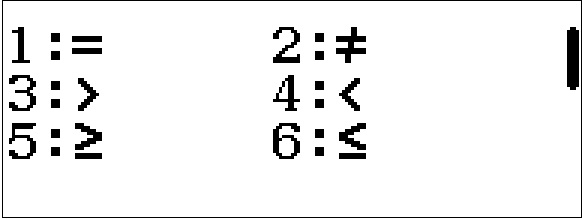
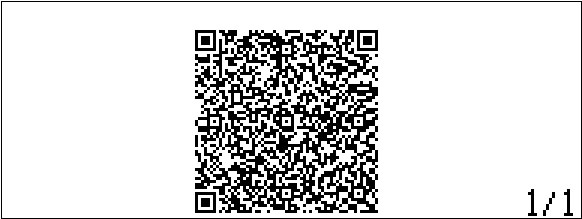
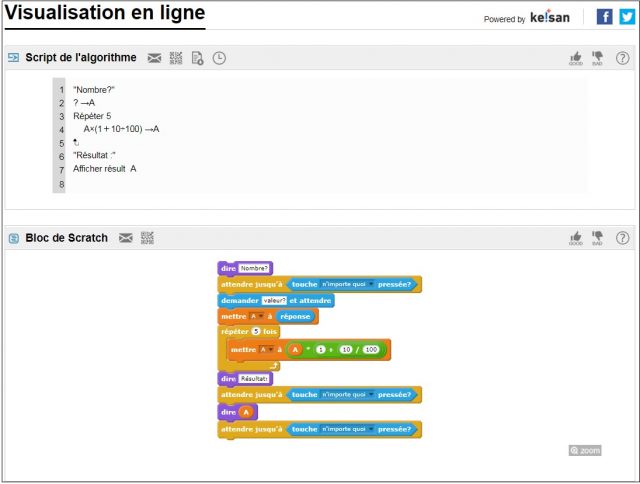





Réagissez à cet article