fx-92+ Spéciale Collège : Menu Tableur au collège
Découvrez comment utiliser le menu TABLEUR de votre calculatrice fx-92+ Spéciale Collège.
Les différentes fonctionnalités de base du menu Tableur vous sont présentées ici: insérer du contenu, min, max, copier-coller… Vous pourrez ainsi aisément utiliser ce menu.
Vous retrouverez également à la fin de cette page le guide utilisateur du menu Tableur ainsi que deux exercices.
Les feuilles de calcul du menu Tableur de la calculatrice contiennent 45 lignes numérotées de 1 à 45 et 5 colonnes annotées de A à E.
Chaque cellule peut contenir une valeur constante ou une formule.
- Une valeur constante correspond à un élément dont la valeur est fixée dès que l’entrée est finalisée. Elle peut être représentée par une valeur numérique (3 ; 20 ; cos(45)) ou par une expression (15 + 2 ; A1 + A2) mais qui n’est jamais précédée par le signe “=”.
- Une formule commence toujours par le signe “=”, par exemple = A1 + A2.
Insérer du contenu dans plusieurs cellules
Application : Eliah a 5 ans et son père 35 ans. Dans combien d’années le père sera-t-il 4 fois plus âgé que son fils ?
Il faut compléter quatre colonnes dans le tableur :
- Colonne A : Nombre d’années
- Colonne B : Age d’Eliah
- Colonne C : Age de son père
- Colonne D : Quatre fois l’âge de son père
La première étape consiste à entrer les valeurs de départ.
Pour les trois premières colonnes, il s’agit d’augmenter la valeur de 1 à chaque changement de ligne. Nous allons remplir ces trois colonnes jusqu’à la ligne 20 en une seule fois.
Pour ce faire, appuyer sur T et sélectionner Remplir formule avec la touche 1.
Il suffit ensuite d’entrer la formule A1+1 et la plage A2 : C20.
On obtient les variables A, B, C, D, E et F avec la touche Q associée à la touche de la variable :
Par exemple, pour A, il faudra appuyer sur les touches Q ~, pour C, Q a …
On obtient le symbole : avec q =.
Compléter ensuite la colonne D de la même manière.
Pour ce faire, appuyer sur T, sélectionner Remplir formule et indiquer la formule 4 x B1 et la plage D1 : D20.
Le tableau est rempli, il ne reste plus qu’à se déplacer sur les différentes cellules pour trouver le résultat.
Dans 5 ans, Eliah aura 10 ans et son père aura 40 ans, 4 fois son âge.
TUTO VIDEO : Tableur - listes incrémentées et formules simples
Découvrez comment utiliser des listes incrémentées et des formules simples dans un tableur
Commandes spéciales (Min, Max, Moyenne, Somme)
Application : À partir du 12 février 2018, une compagnie de bus teste un nouveau trajet entre Caen et Paris. Le tableau suivant décrit le nombre de passagers qui ont effectué le trajet chaque jour lors de la première semaine. L’information concernant le dimanche a été perdue.
Jour | Lundi | Mardi | Mercredi | Jeudi | Vendredi | Samedi | Dimanche | TOTAL |
|---|---|---|---|---|---|---|---|---|
Nombre de passagers | 82 | 77 | 35 | 65 | 68 | 72 | ? | 450 |
- Combien de passagers ont effectué le trajet dimanche ?
- En moyenne, combien y avait-il de passagers par jour dans ce bus la première semaine ?
- Afficher le diagramme en boîte correspondant aux données du tableau.
La première étape consiste à entrer, dans la colonne A, le nombre de passagers pour chaque jour (excepté le dimanche).
La cellule A8 renfermera le nombre total de passagers.
Nombre de passagers ayant effectué le trajet dimanche
Se déplacer dans la cellule A7 et saisir l’expression A8-Somme(A1 : A6)
La fonction Somme s’obtient en appuyant sur T R puis 4.
51 passagers ont réalisé le trajet Caen-Paris le mercredi.
Nombre de passagers moyen par jour dans le bus la première semaine
Se déplacer sur la cellule B1, puis saisir l’expression Moyenne (A1: A7).
La fonction Moyenne s’obtient en appuyant sur T R puis 3.
Pour cette semaine de test, 64 passagers ont en moyenne effectué le trajet Caen-Paris.
Afficher le tableau complet et le diagramme en boîte correspondant
A partir du tableau, afficher le QR Code associé en pressant les touches q T.
À l’aide de l’application CASIO EDU+, flasher le QR Code avec un smartphone ou une tablette pour visualiser en ligne le tableau et le diagramme en boîte correspondant.
Si vous utilisez l’émulateur, vous pouvez double-cliquer sur le QR Code pour ouvrir la page web avec le tableau et le diagramme en boîte correspondant.
Il sera alors possible de télécharger les données au format CSV.
Copier & Coller ; Modifier une formule ; références relatives et absolues ($)
Application : entrer la valeur 1 dans la cellule A1 et 10 dans la cellule B1, puis la formule = $A1 + 1 dans la cellule A2.
Sélectionner $ à l’aide des touches T 1.
On va ensuite copier cette formule en A3 et B2.
Pour cela, se placer sur la cellule A2 puis appuyer sur T R 2 pour sélectionner Copier & Coller.
Se placer ensuite sur la cellule A3 et appuyer sur B. Se placer sur la cellule B2 et appuyer sur B.
Remarque : La touche C permet de sortir du mode Copier & Coller.
La formule en A3 est = $A2 + 1 : la référence de la ligne a été modifiée.
La formule en B2 est = $A1 + 1 : la référence de la colonne a été bloquée.
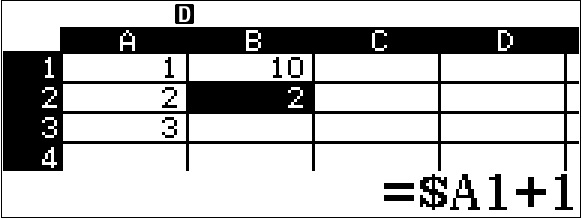
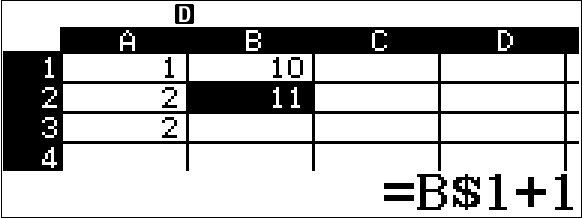
On va maintenant remplacer la formule en A2 par = A$1 + 1 puis la copier en A3 et B2.
Pour cela, se placer sur la cellule A2 puis appuyer sur T 3 pour modifier la formule.
Copier/Coller la formule en A3 et B2.
La formule en A3 est = A$1 + 1 : la référence de la ligne a été bloquée.
La formule en B2 est = B$1 + 1 : la référence de la colonne a été modifiée.
Pour aller plus loin...
Guide utilisateur
Retrouvez ci-dessous le guide complet de la calculatrice fx-92+ Spéciale Collège.
Exercices
Entraînez-vous avec 2 activités différentes sur le tableur.
Vous souhaitez découvrir plus de contenus pour le niveau collège ?
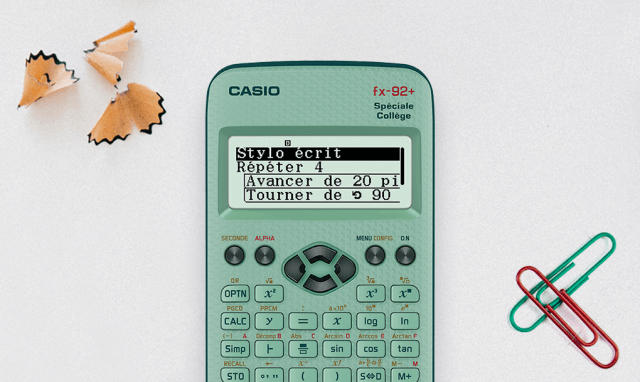
Retrouvez toutes nos ressources clés en main (cours, exercices, vidéos tutoriels…) pour faciliter l’utilisation de votre calculatrice chez vous ou en classe, et vous exercer sur les différentes notions du programme scolaire du collège.
 FR
FR Français
Français
 Nederlands
Nederlands
















Réagissez à cet article